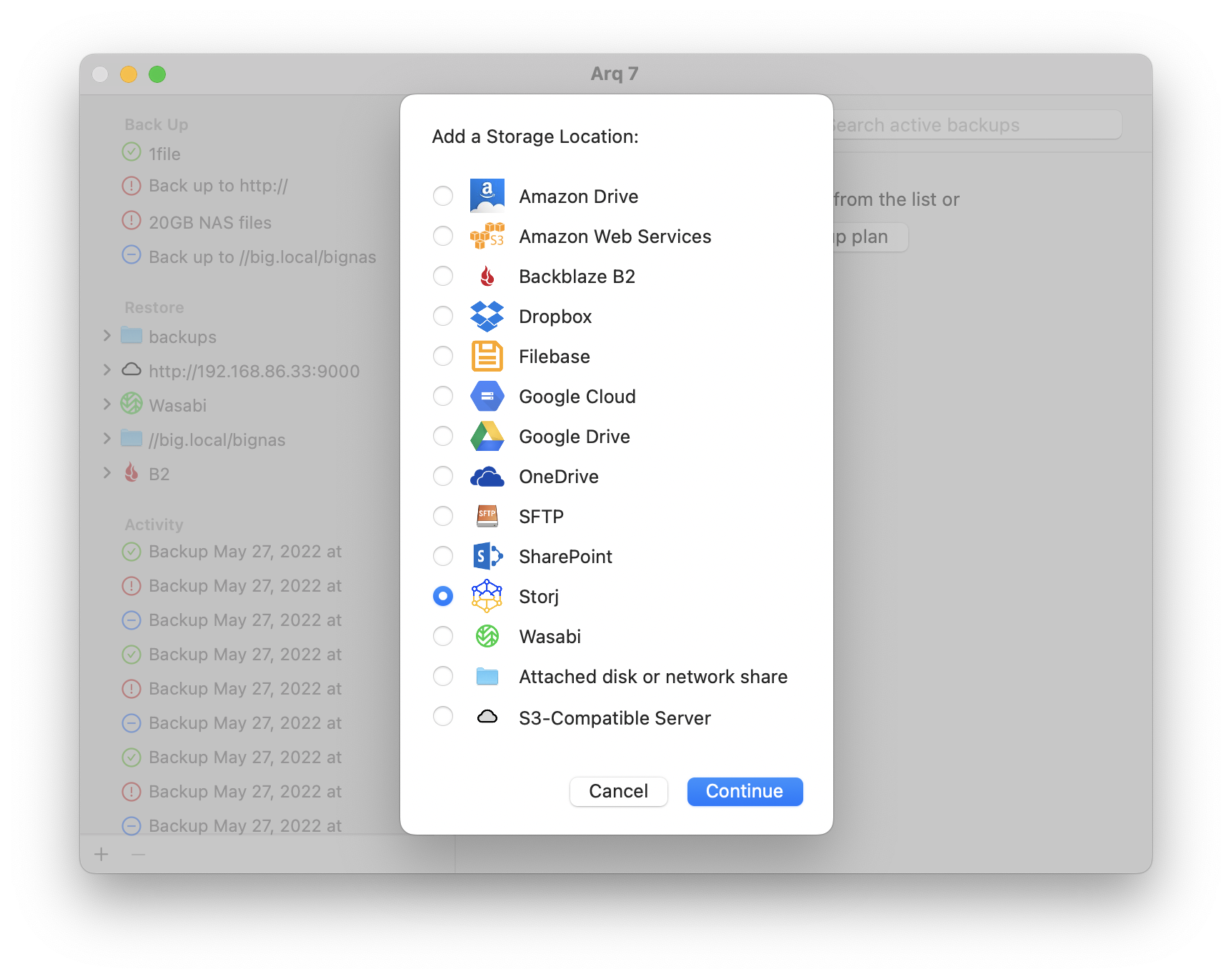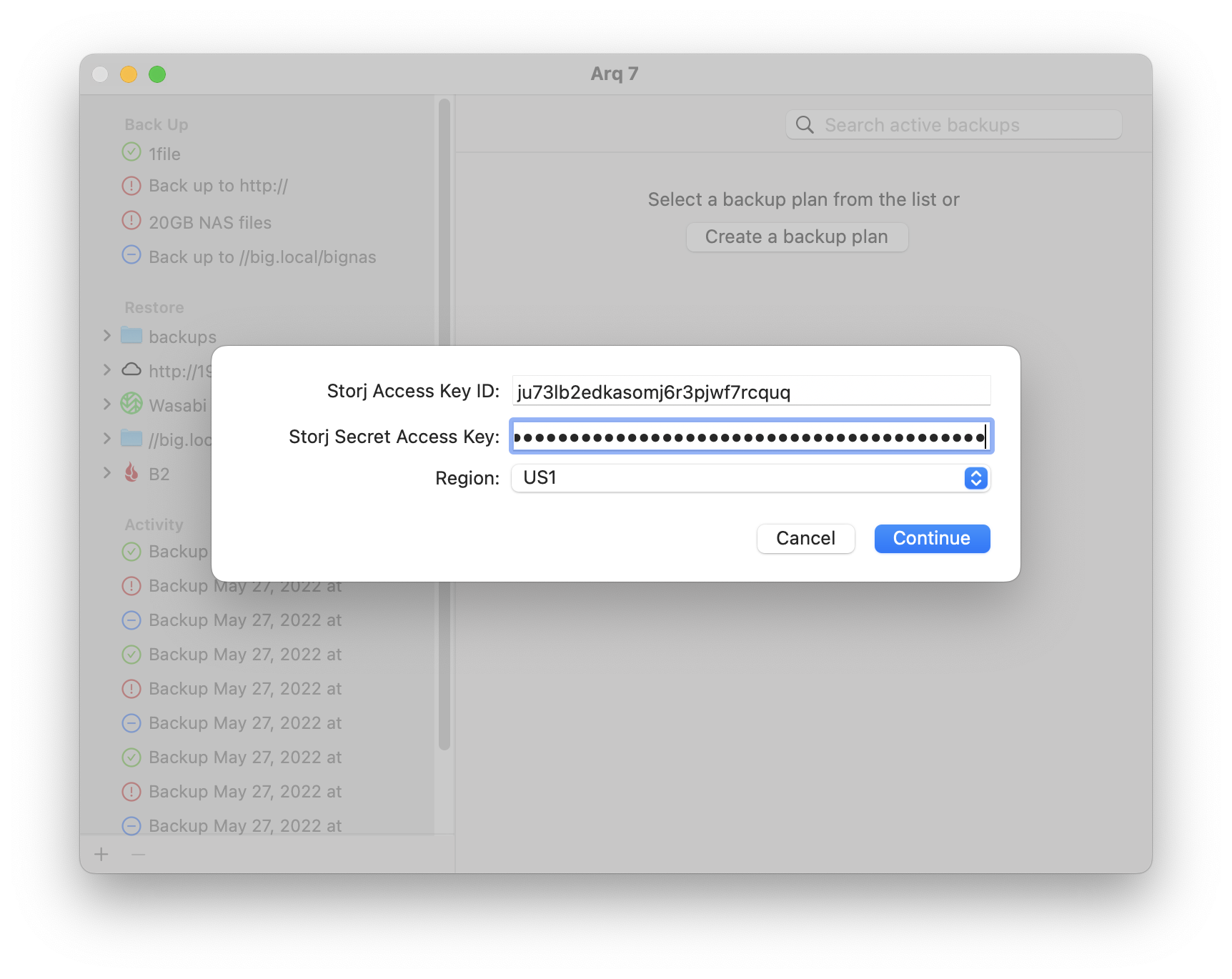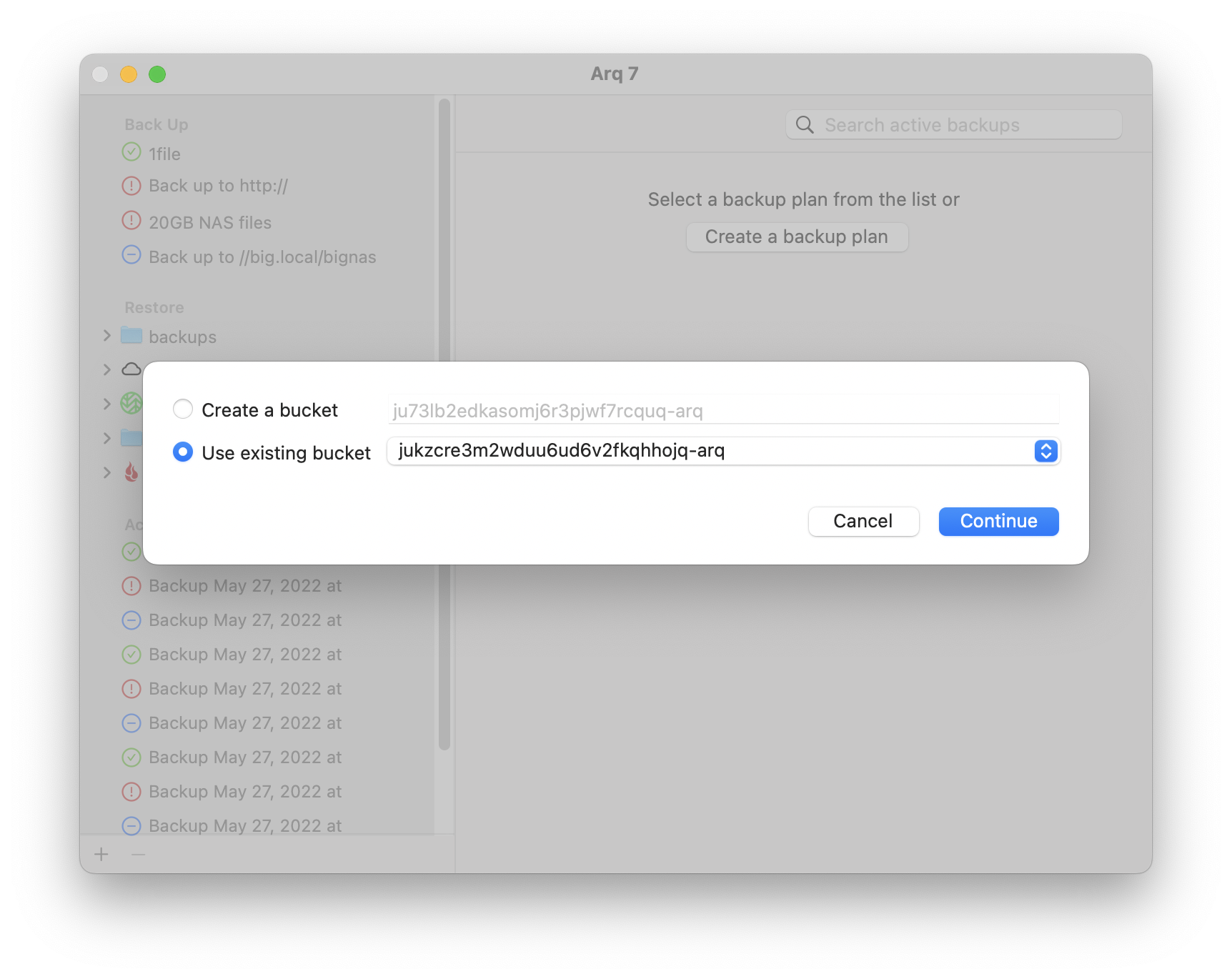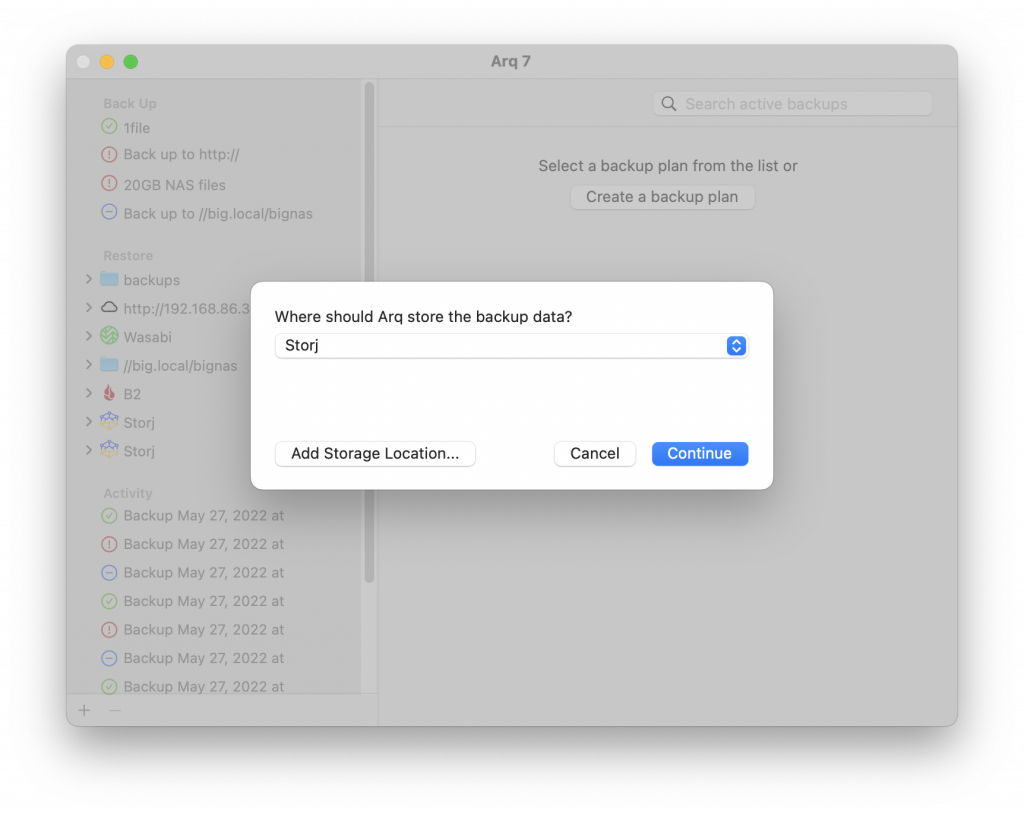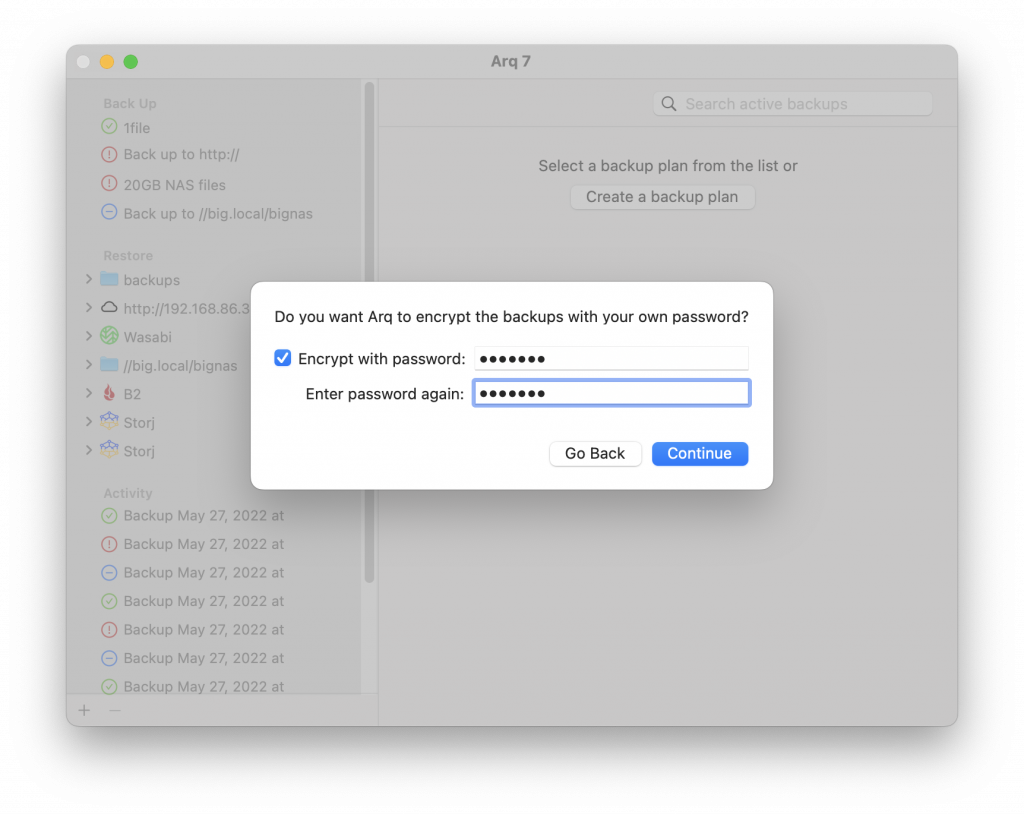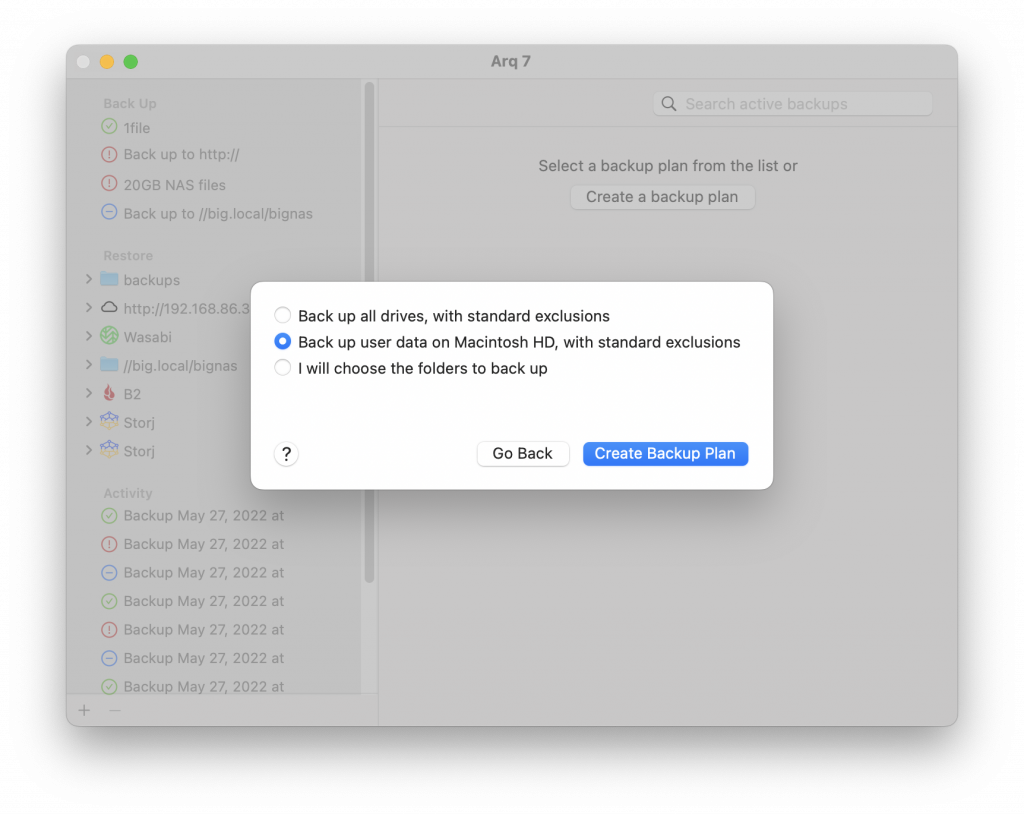Arq
Introduction
Arq is a backup software that allows you to use your own cloud storage account on a Mac or Windows-based system. You can use Arq with Storj S3-compatible storage.
Main site: Arqbackup - you can download and follow the instructions to install Arq here.
Set up Storj
Create an Account
To begin, you will need to create a Storj account.
Navigate to https://storj.io/signup?partner=arq to sign up, or log in https://storj.io/login if you already have an account.
Create a Bucket
Once you have your Storj account you can create a bucket for your data to be stored in.
Navigate to Browse on the left side menu.
Click on the New Bucket button.
Assign the bucket an easily identifiable name, such as "my-bucket".
Optional: Enable Object Lock (required for immutability in many applications).
- If you enable Object Lock, you can also set a default retention period using either Governance or Compliance Mode
Optional: Enable Object Versioning (note that this will be enabled by default if Object Lock is enabled)
Click Create bucket
Generate S3 credentials
Storj has an Amazon S3 compatible API and you'll need generate S3 credentials to use it. S3 credentials consist of an access key, secret key, and endpoint.
Create S3 credentials in the Storj console:
Navigate to Access Keys on the left side menu.
Click the New Access Key button.
When the New Access dialog comes up, set specifications according to the following guidelines:
- Name: The name of the credentials (e.g. my-access)
- Type: S3 Credentials
Choose Full Access or Advanced
- In most cases, you DO NOT want to choose full access.
Provide Access encryption Information
If you have opted out of Storj-managed passphrases for the project you must unlock the bucket with your passphrase. In order to see the data uploaded to your bucket in the Storj console, you must unlock the bucket with the same encryption passphrase as the credentials.
- Use the current passphrase: this is default option
- Advanced: you may provide a different encryption phrase either your own or generate a new one.
- Enter a new passphrase: use this option, if you would like to provide your own new encryption phrase
- Generate 12-word passphrase: use this option, if you would like to generate a new encryption phrase
Select the permissions you want to allow:
- Read
- Write
- List
- Delete
Select the object lock permissions you want to allow
- PutObjectRetention
- GetObjectRetention
- BypassGovernanceRetention
- PutObjectLegalHold
- GetObjectLegalHold
- PutObjectLockConfiguration
- GetObjectLockConfiguration
Choose the buckets you want the access to include:
- All Buckets
- Select Buckets
Set an expiration
Click Create Access to finish creation of your S3 credentials
Your S3 credentials are created. Write them down and store them, or click the Download all button. You will need these credentials for the following steps.
Object Lock Permission Details
| Permission Name | Description |
|---|---|
| PutObjectRetention | Allows you to set retention policies, protecting objects from deletion or modification until the retention period expires. |
| GetObjectRetention | Allows you to view the retention settings of objects, helping ensure compliance with retention policies. |
| BypassGovernanceRetention | Allows you to bypass governance-mode retention, enabling deletion of objects before the retention period ends. |
| PutObjectLegalHold | Allows you to place a legal hold on objects, preventing deletion or modification regardless of retention policies. |
| GetObjectLegalHold | Allows you to view the legal hold status of objects, which is useful for auditing and compliance purposes. |
| PutObjectLockConfiguration | Allows you to set retention policies on the specified bucket, automatically applying them to every new object added to that bucket. |
| GetObjectLockConfiguration | Allows you to view the default retention policies configured for the specified bucket. |
Configure Arq to use Storj
Pick New Backup Plan from Arq’s File menu.
New Users should be presented with the option to Create a backup plan. Existing users may need to create a backup plan from a menu.
Click Add Storage Location, choose Storj, and click Continue
Copy and paste the Access Key and Secret Key values from your web browser into the Storj Access Key ID and Storj Secret Access Key fields in Arq and click Continue:
Check Use existing bucket, choose your bucket, and click Continue:
Click Continue to use the storage location you just added:
Choose an encryption password for Arq to encrypt your data before transmitting it (this password will never leave your computer):
Files are stored encrypted within the Storj network. Using Arq's encryption would add a second layer of encryption. Users may want to uncheck
Encrypt with passwordwhen given the option. This is optional.Choose which files you’d like to back up, and click Create Backup Plan:
To change the schedule, the files being backed up, and many other options, click on your backup plan on the left and click “Edit…”.
Congratulations, you have successfully configured Arq to back up your data to Storj!