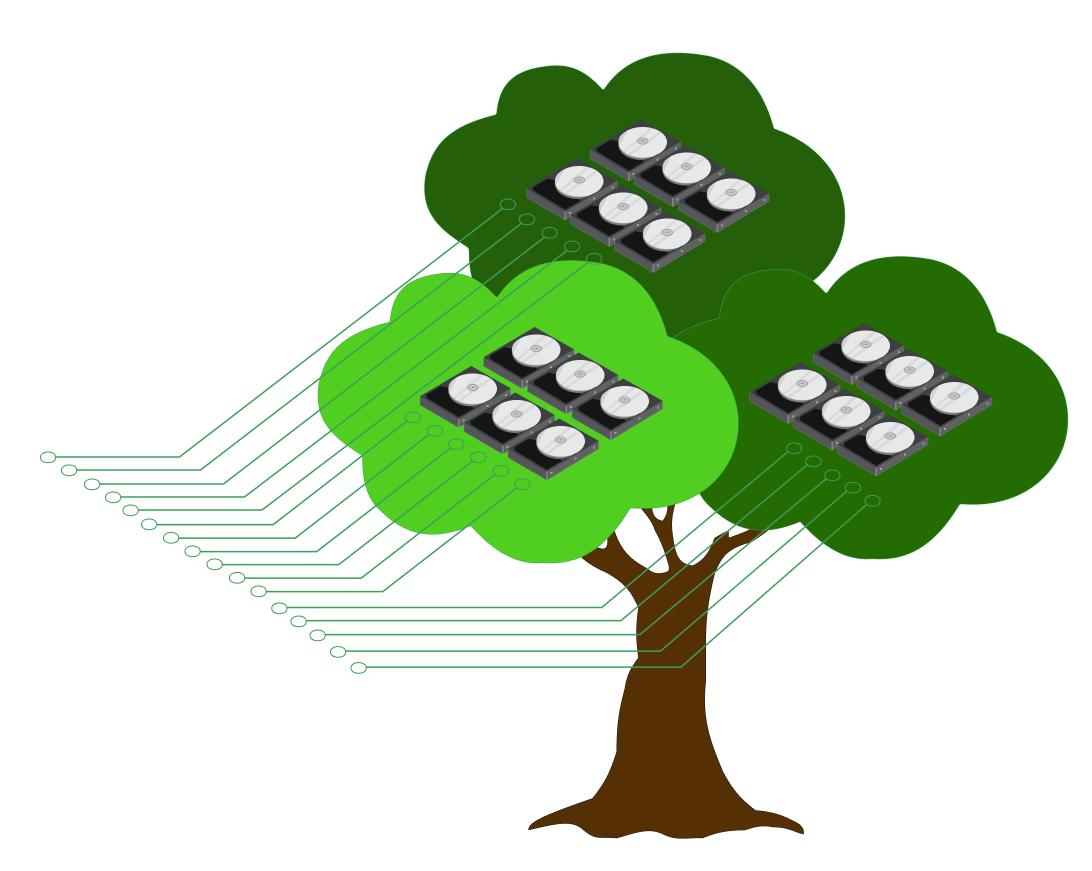Getting started
Storj is the leading provider of enterprise-grade, globally distributed cloud object storage.
It is a drop-in replacement for any S3-compatible object storage that is just as durable but with 99.95% availability and better global performance from a single upload.
Storj delivers default multi-region CDN-like performance with zero-trust security at a cost that’s 80% lower than AWS S3.
Before you begin
To get started, create an account with Storj. You'll automatically begin a free trial that gives you access to try our storage with your third-party tool or project.
Sign up
If you've never used Storj before, sign up for a new Storj account
Log in
If you already have a Storj account, log in to get started
Generate S3 compatible credentials
Storj has an Amazon S3 compatible API and you'll need generate S3 credentials to use it. S3 credentials consist of an access key, secret key, and endpoint.
Create S3 credentials in the Storj console:
Navigate to Access Keys on the left side menu.
Click the New Access Key button.
When the New Access dialog comes up, set specifications according to the following guidelines:
- Name: The name of the credentials (e.g. my-access)
- Type: S3 Credentials
Choose Full Access or Advanced
- In most cases, you DO NOT want to choose full access.
Provide Access encryption Information
If you have opted out of Storj-managed passphrases for the project you must unlock the bucket with your passphrase. In order to see the data uploaded to your bucket in the Storj console, you must unlock the bucket with the same encryption passphrase as the credentials.
- Use the current passphrase: this is default option
- Advanced: you may provide a different encryption phrase either your own or generate a new one.
- Enter a new passphrase: use this option, if you would like to provide your own new encryption phrase
- Generate 12-word passphrase: use this option, if you would like to generate a new encryption phrase
Select the permissions you want to allow:
- Read
- Write
- List
- Delete
Select the object lock permissions you want to allow
- PutObjectRetention
- GetObjectRetention
- BypassGovernanceRetention
- PutObjectLegalHold
- GetObjectLegalHold
- PutObjectLockConfiguration
- GetObjectLockConfiguration
Choose the buckets you want the access to include:
- All Buckets
- Select Buckets
Set an expiration
Click Create Access to finish creation of your S3 credentials
Your S3 credentials are created. Write them down and store them, or click the Download all button. You will need these credentials for the following steps.
Object Lock Permission Details
| Permission Name | Description |
|---|---|
| PutObjectRetention | Allows you to set retention policies, protecting objects from deletion or modification until the retention period expires. |
| GetObjectRetention | Allows you to view the retention settings of objects, helping ensure compliance with retention policies. |
| BypassGovernanceRetention | Allows you to bypass governance-mode retention, enabling deletion of objects before the retention period ends. |
| PutObjectLegalHold | Allows you to place a legal hold on objects, preventing deletion or modification regardless of retention policies. |
| GetObjectLegalHold | Allows you to view the legal hold status of objects, which is useful for auditing and compliance purposes. |
| PutObjectLockConfiguration | Allows you to set retention policies on the specified bucket, automatically applying them to every new object added to that bucket. |
| GetObjectLockConfiguration | Allows you to view the default retention policies configured for the specified bucket. |
Install command-line tools
Storj works with a variety command-line tools. Rclone is recommended for its compatibility with various cloud providers and ease of use.
However, some may already be familiar with AWS CLI which is also a suitable option.
Install rclone
Or use an alternative method
Configure rclone
Edit the rclone config file directly, you can find where it is stored by running the following:
In
rclone.conf, set theaccess_key_idandsecret_access_keywith the S3 compatible credentials created above.~/.config/rclone/rclone.conf
Create a bucket
Now that the command-line tool is configured, let's make a bucket to store our files.
List buckets
The bucket will show up in our bucket list (not to be mistaken with a life's to-do list)
Upload file
Next we'll upload a file. Here is an example image of a tree growing hard drives (while Storj doesn't grow hard drives on trees, it does emphasize sustainability). Right-click on it and save as storj-tree.png to your Downloads.
Copy the file to your bucket.
Download file
To retrieve the file, use the same command as upload but reverse the order of the arguments
List files
Let's see what files we have in the bucket.
Yep there's the Storj tree!
Delete file
Okay time to remove the file.
Delete buckets
Last but not least, we'll delete the bucket.
Delete a non-empty bucket
Next Steps
Congratulations on getting started with Storj!