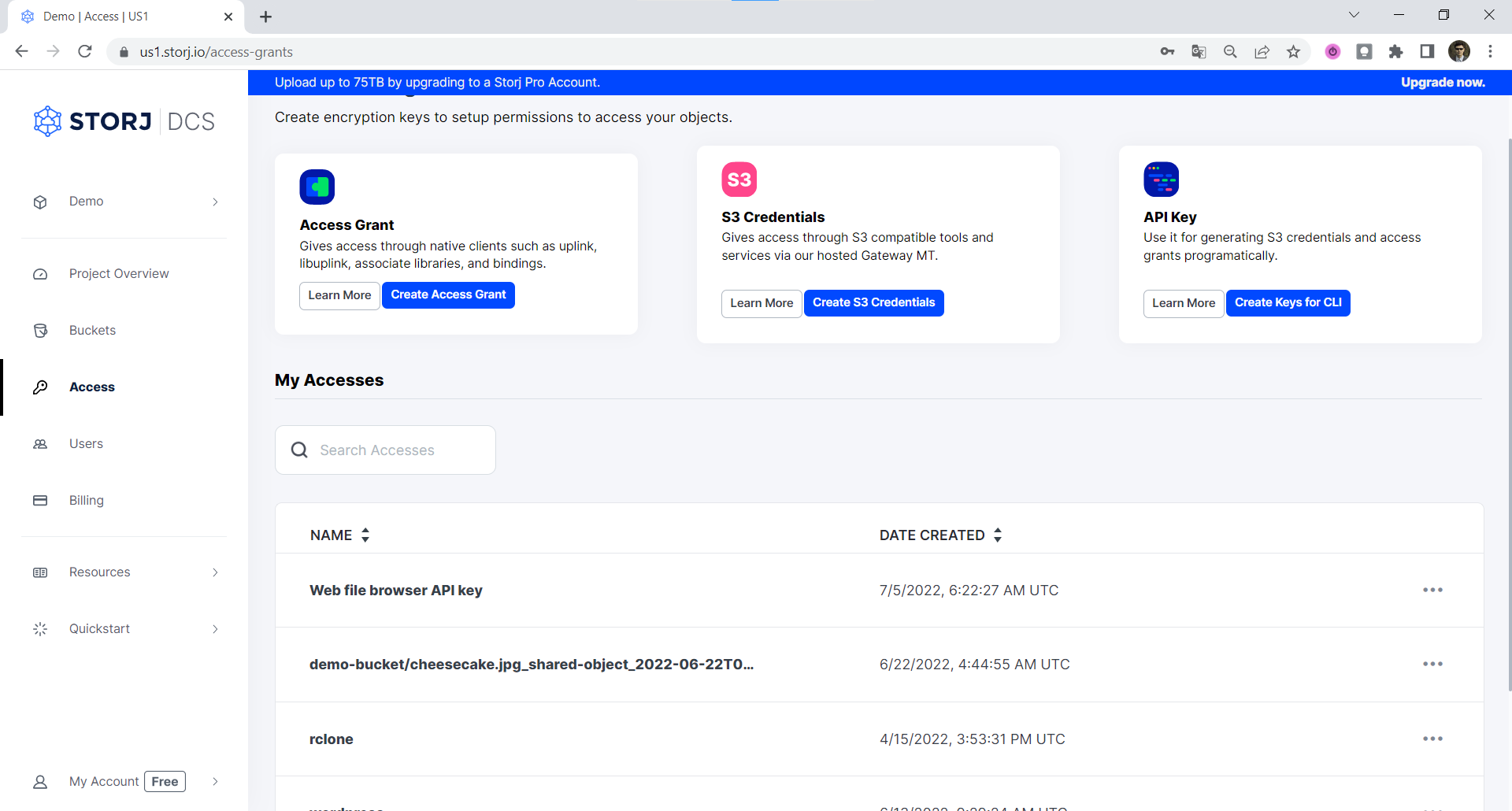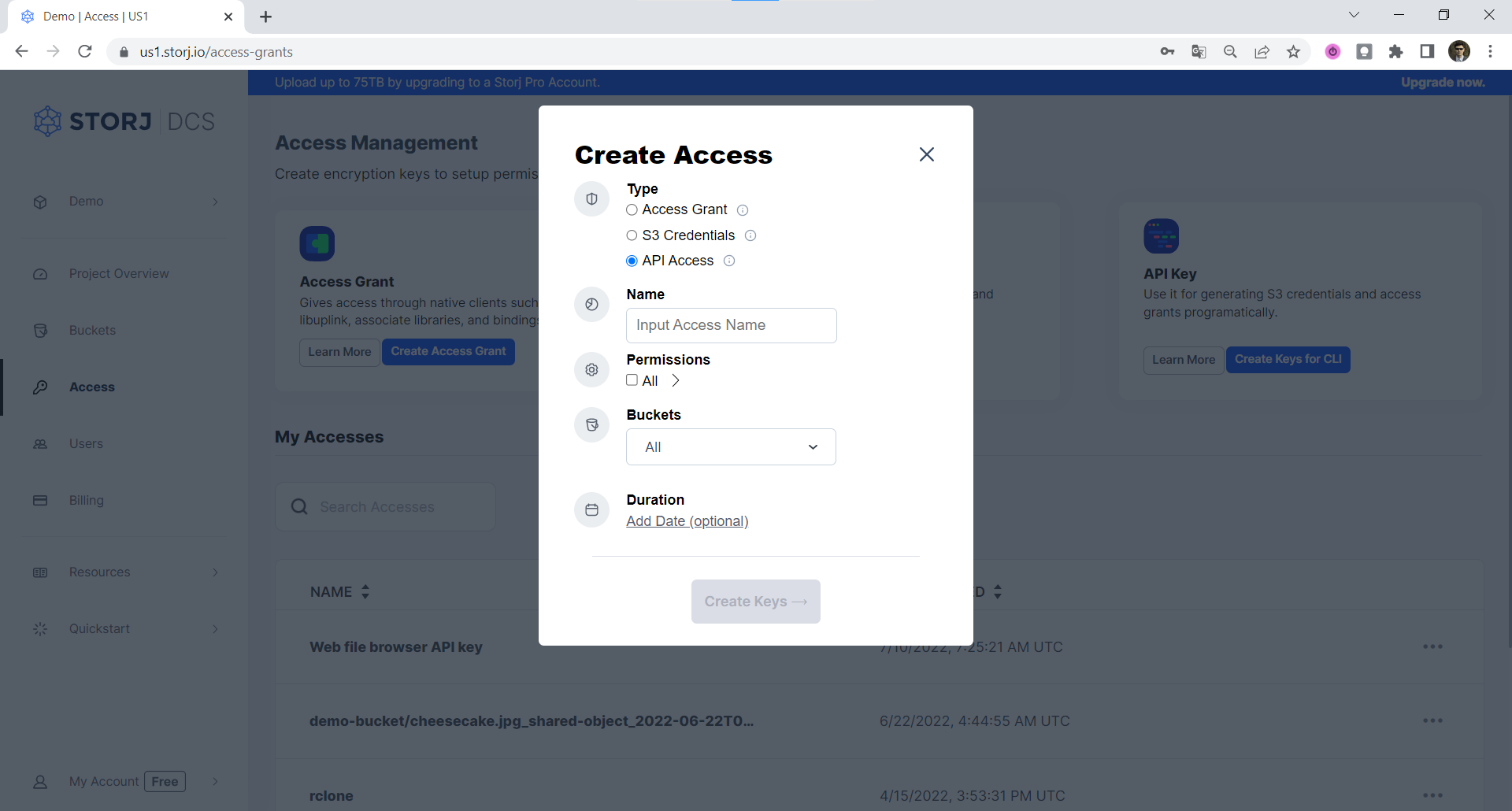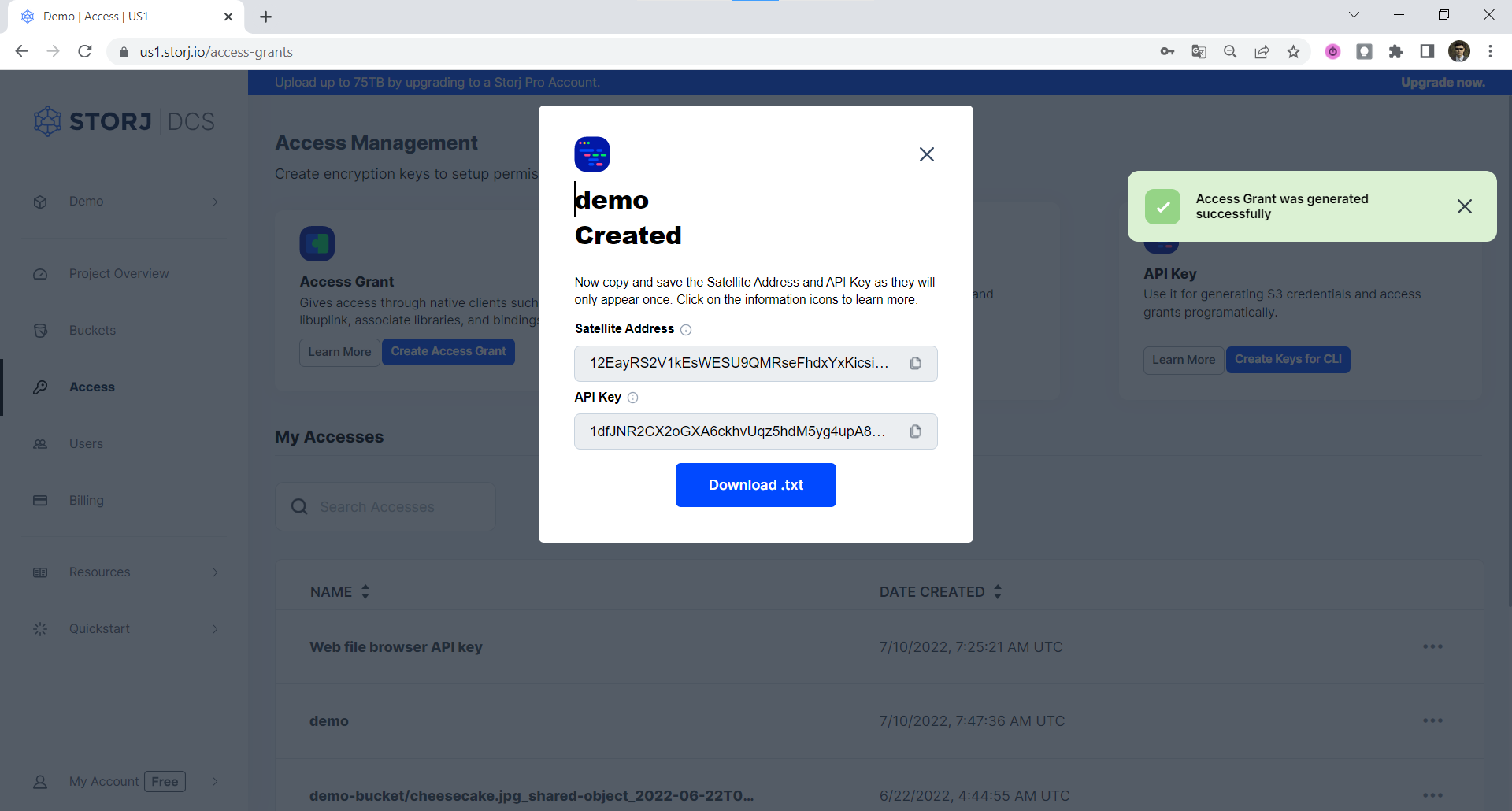Create Access Grant in CLI
Introduction
Create an Access Grant in the Uplink CLI with Satellite and API Key info from the Satellite Admin Console
You need to have a satellite account and installed Uplink CLI.
To start, proceed through the initial steps of creating a new Access Grant.
Navigate to Access page and click the Create Keys for CLI link (rightmost option).
4. Provide name, permissions and optionally buckets, select Create Keys.
5. Copy and save the Satellite Address and API Key in a safe place or download them as they will only appear once.
6. Make sure you've already Download and Installation and run uplink setup.
For anyone who has previously configured an Uplink, please use a named access. If you want to replace the default access, you need to either specify the --force flag to the uplink setup command or Create an Access Grant and use the uplink access import command with --force flag to import it, or use the uplink access create --import-to <name> command with --force flag to create an Access Grant in CLI and import it to the specified access in the local store of Uplink.
7. Follow the prompts. When asked for your API Key, enter it (you should have saved it in step 4 above).
8. Generate the Access Grant by running uplink access restrict with no restrictions.
If you chose an access name, you'll need to specify it in the following command as --access=name
Keep your full-rights Access Grant secret, it contains the encryption key and will enable uploading, downloading or deleting your data from the entire project!
9. Your Access Grant should have been output.
The alternative for using the uplink setup command and then uplink access restrict is to use the uplink access create command instead, it will print the Access Grant right away.